Looking for a quick and easy way to download all your pictures and videos from Google Photos? Maybe you want to create a backup locally or want to create a personal movie and need all the content locally stored for editing purposes?
Whatever the case, there’s a simple way to get all your content downloaded from Google Photos. Note that I previously talked about how you can download photos and videos from Facebook too.
Go to & sign in to your account. If you don't have an account, then create one. Download 'Google Drive App' on iPad from the Apple App store & launch it. Tap the 'Google Drive App' on your iPad. Select photos from 'My Drive'. 'Right click' the selected photos & select 'save' button. 'Camera Roll' window will pop-up. Photos and videos can easily be downloaded from Google Drive onto your iPad for use in iMovie projects. Open the Google Drive app. Locate the images and/or videos you want to use in iMovie. Tap the “i” icon in the upper right. Tap “Open In” 5. Tap “Save Image” (this will save the image or video to your camera roll) 6.
It’s worth noting that if you simply need to download a couple of albums, it’s easier to just do that manually. Click on an album and then click on the three vertical dots at the top right. You’ll see an option called Download All.
This will download all the photos and videos in that album in ZIP format. The only problem with this method is that you can’t use it to download any photos and videos you upload from the Google Photos app on your phone or tablet.

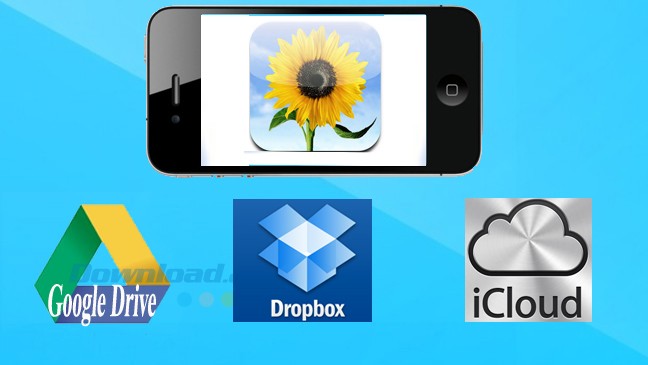
To download all of those pictures and videos, you have to use the method I’m going to talk about below, which is Google Takeout.
Export Google Photos Data
There are two ways you can go about getting to Google Takeout. The easiest way is to follow the link below:
The more long-winded method is to go to Google.com and then click on your profile picture at the top right.
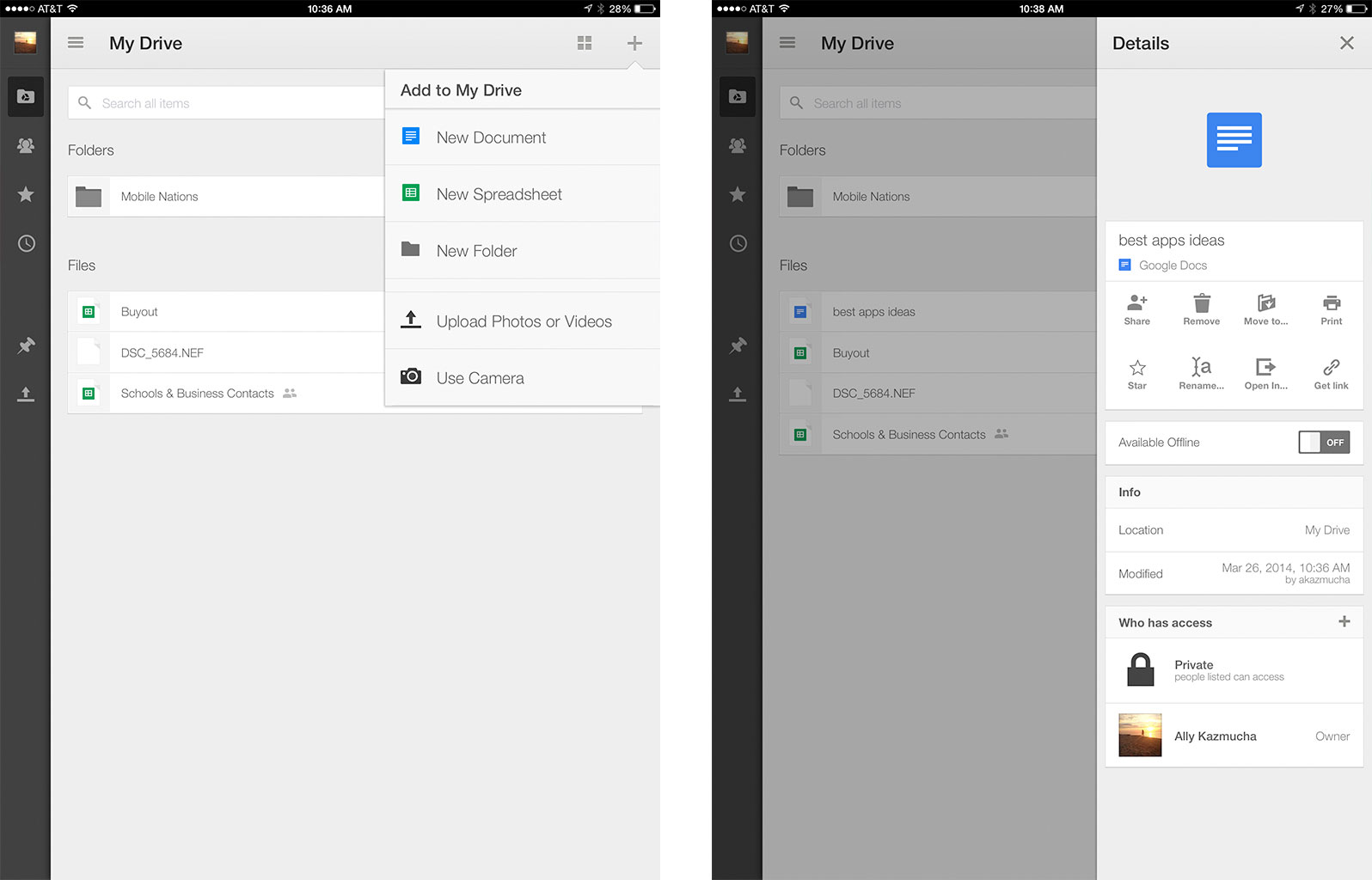
Click on My Account and this will bring you to a kind of dashboard for all settings related to your Google account.
Under the Personal info & privacy heading, click on Control your content.
You’ll see a Download your data box and a Create Archive link.
The next screen is going to be the same as if you had followed the link mentioned above. Here you can choose what data to include in your archive. By default, everything is selected. Go ahead and click on the Select none button and then click on the toggle button next to Google Photos.
You can click on the down arrow and choose Select photo albums if you want to select individual albums. Note that if you have uploaded a lot of pictures and videos from your phone, Google Photos automatically creates albums that are named by the date.
In my case, I had only created about 450 albums myself, but I have well over 2500 albums in Google Photos because of the camera upload feature on my smartphone. Leave it at Include all photos albums if you want to download everything. Scroll down to the bottom and click Next.
On the next screen, you have to choose the format you want to use for the archive. If you use ZIP, anything over 2 GB will be split into multiple ZIP files. This is kind of annoying if you have hundreds of GBs of data stored in the cloud. In my case, I have 550 GB of photos and videos, so I certainly don’t want to have to click on 225 download links. I’ve tried it once and it’s a pain.
Luckily, you can choose other formats like TGZ and TBZ. You won’t be able to open this using Windows, but you can download a free program like 7-Zip to open the archives. It should be noted that using the ZIP method will be a lot faster because it only has to create 2 GB files, which it can do quickly.
If you choose any of the other formats, the limit for a single files goes up to 50 GB. In my case, that’s only 11 links rather than 225, which is way more convenient. It does take a while longer for a TGZ or TBZ archive to complete, but you’re only talking about a few hours here and there.
By default, you’ll get an email with a link to download the files once the archive has been created. If you want, you can also directly save the archive to Google Drive, Dropbox or OneDrive, which is kind of nice.
Click the Create archive button and the process will begin. You can close the web browser and the process will continue in the background. You can always go back to Google Takeout and then click on Manage Archives to view the progress.
Overall, Google has made it really easy to download any data that you have stored in any of their services, a feature which is not available with a lot of other companies. If you have any questions, post a comment. Enjoy!
Google Photos is undoubtedly an amazing service that allows users to backup and store their photos and videos in the cloud by offering unlimited free storage. The Photos app offers numerous useful features as well as advanced editing options. We personally love Google Photos and the cross-platform approach it offers but it lacks a really useful and must have option. For instance, the Google Photos app for iPhone and Android doesn’t offer the functionality to batch download photos. The same is however possible using its web interface on a desktop.
At the moment, Google Photos only allows downloading one photo at a time on mobile devices. This can be cumbersome for people who want to download multiple photos from the cloud and save them locally on their phone for offline viewing or other tasks. Surprisingly, the app has no option to download photos in bulk. Hence, users have no choice but to download every photo individually on their phone. Users can, however, download single photos that aren’t stored locally on device, by tapping three dots and selecting ‘Save to device’, an option formerly listed in the menu as Restore and Download.
Well, if you’ve recently moved to a new smartphone and want to download multiple pictures from Google Photos to your phone gallery then that’s possible. The workaround involves using the Google Drive app or a third-party file manager like Solid Explorer. You can choose either of the two, though we suggest Google Drive as it’s pre-installed on most Android phones.
New Method (Recommended) – Download Multiple Google Photos with Phone Saver
- Choose directory
- Select multiple images
- Select Phone Saver
Download Photos From Google Drive To Ipad
Apparently, Google has now removed the Google Photos option from the Google Drive app menu. Moreover, Solid Explorer is a paid app and not everyone would be willing to pay for an app. Don’t worry, we’ve figured out a new and simpler way to download multiple photos from Google Photos on your Android phone. This new method uses Phone Saver, a nifty app without any trial or limitations.
- Install Phone Saver from Google Play.
- Open the app and tap the ‘Allow’ option to grant storage access.
- Tap the + button and choose a directory where you wish to save your downloaded photos. Tip: You can create a new folder using an existing File manager app for a specific location.
- Go to Phone Saver settings and enable the ‘Register with media scanner’ option. This will ensure that the downloaded files appear in the gallery.
- Open Google Photos.
- Select the desired photos, tap on the share menu and choose ‘Phone Saver’.
- Tap either Large size or Actual size option.
That’s it! The selected photos will be instantly downloaded and saved to the selected location.
Method 1 – Download multiple photos at once from Google Photos using Google Drive
- Google Drive
- Select multiple photos
- Download photos
How To Download Photos To Ipad
- Make sure you have the latest version of Google Drive app installed on your phone.
- Open Google Drive.
- Tap the hamburger menu at the top left corner and select “Google Photos”.
- Now long press a photo and select the desired photos that you want to save locally.
- Then tap the download button.
- The downloading will begin and you can check that in notifications.
How To Download All Photos From Google Drive To Ipad
Tip: You can download any photos including those that are already saved in the gallery.
The photos are saved in full resolution in the Download folder on the device gallery. We’ve tried this on Android and the same should work on iPhone as well.
Method 2 – Batch download photos from Google Photos using Solid Explorer app
Download Pictures From Google Drive
Those using Solid Explorer or a similar file manager app on Android can use this method instead.
- Install Solid Explorer from Google Play.
- Open Google Photos app and simply select multiple photos.
- Then tap the ‘Share’ menu and select “Save to..” (Solid Explorer) option.
- In Share as, tap ‘Actual size’ option.
The downloading will start and you will be asked to choose a directory/folder to save the photo on the internal storage. Just select the desired location and the files will be saved that you can view in the gallery. The only downside here is that you have to select the save location every time but then you also get to choose a custom directory unlike on Google Drive. (Note: Solid Explorer is a paid app with a 14-day trial and it costs Rs. 20 only in India, which is worth in our opinion.)
Hope you found the above guide helpful. Do share your views!