How To Download & Install Playbox HD iOS 10/11 (No Jailbreak No PC) on iPhone, iPod touch & iPad
Playbox HD iOS 10/11 – is well-known free movie and TV show streaming application accessible for iOS. Playbox HD iOS 10/11 simple for anybody to watch their most loved shows and movies on their iPhone, iPod touch or iPad for absolutely free of cost!
For quite a while this application was just accessible to people with jailbroken devices, in any case, as of late it has become possible to install this app without the need for a jailbreak. These strategies can be a little temperamental so new sites are continually appearing with the ability to install them.
- Features of Playbox HD. Unlimited Movies & Tv Shows. Offline download available which makes this application awesome. Huge varieties of steaming your shows. Very lite application. It’s totally free at a cost you don’t have to pay a single penny. HD video quality from 360p to 1980p is available in playbox. Works awesome at Android.
- The Playbox HD App will work in iOS but you can not download it directly from the iOS Store, because of some Apple Store policies. But do not worry, we will tell you how to download Playbox HD without a jailbreak in your iOS device and enjoy it a lot.
Playbox HD iOS 10/11 – Requirements & Notes:
How to download PlayBox HD free on iOS 11.4.1 – 11 / 10 / 9 No Jailbreak / PC. Follow us for more updates.
- You do not require a jailbroken device.
- You do not require a PC.
- ‘Playbox HD iOS 10/11’ is signed and can be revoked at any time by Apple. On the off chance that this happens the application will begin to crash. To fix this re-download and install the application and try again. In the event that this does not settle the issue at that point try again in a couple of days. (Click here to see how to prevent applications getting revoked)
Download Link:
Download & Install Playbox HD iOS 10/11 – Written Guide:
- Navigate to this page on your iDevice (must be with Safari). And then Tap on the button in the middle of the page labeled ‘Install AppValley’.
- You ought to get a pop-up asking you want to Install the AppValley application on your device. Tap on the ‘Install’ button, and the application should start to install on your device like a typical app store application.
- Once the application has been installed it won’t open due to an untrusted enterprise developer error. To fix this open the Settings app and explore to General>Device Management.
- Tap one of the menus inside this page until the point when you locate the one containing AppValley. Tap ‘Trust’ twice and the application will become trusted.
- Open the AppValley application, at that point tap the ‘Library’ button at the bottom. In here you have the alternative to see applications, games, and unverified apps. Tap on the ‘Browse’ button under the ‘Applications’ segment.
- You should now see a list of all the apps that are available to be downloaded. Then you need to find the app named PlayBox HD and tap on it. This will bring you to the apps install page.
- On the install page, tap the ‘Get’ button beside the icon. A pop-up will ask as to whether you need to install the application. Tap on ‘install’. It should now start installing a normal app store application.
- Once the ‘Playbox HD iOS 10/11’ has been installed it won’t open due to untrusted enterprise developer error. To fix this open the Settings application and explore to General>Device Management.
- Tap one of the menus on this page until the point when you find the one containing the PlayBox HD application you downloaded. Tap ‘Trust’ twice and the application will become trusted.
- You should now have the ability to open and use the PlayBox HD application on your iPhone, iPod touch or iPad.
The PlayBox app allows you to stream and download HD movies and TV shows. Download the latest PlayBox .APK file here to sideload the app to your Android and Android based device.
*UPDATE* Download the new Cinema Box app (from the creators of PlayBox HD) here.
PlayBox supports Android based devices such as the BlackBerry 10 (Q5, Q10, Z10, Z30, Passport, Classic and more), Ouya, Amazon Kindle Fire (1st Gen, HD, and HDX), Amazon Fire Phone, and Amazon Fire TV. Since none of these devices have the Google Play store, you will need to manually sideload the app to the device.
1. Go to ‘Settings‘ > ‘App Manager‘ > ‘Install Programs‘ > Turn on ‘Allow Apps from Other Sources to be Installed’
Playbox Hd For Pc
2. Download and install the PlayBox .APK file
1. Go to ‘Make‘ > ‘Software‘ > ‘Browser‘ and download the .APK file
2. Exit the browser and hit ‘O‘
3. Go to ‘Manage‘ > ‘System‘ > ‘Advanced‘ > ‘Storage‘ > ‘Downloads‘ and open the .APK to install PlayBox

1. Enable Apps from Unknown Sources
For Kindle Fire or Kindle Fire HD, go to ‘Settings‘ > ‘Devices‘ > Enable ‘Allow Installation of Applications‘
For Kindle Fire HDX, go to ‘Settings‘ > ‘Applications‘ > Enable ‘Apps from Unknown Sources‘
2. Download the .APK file and install
1. Go to ‘Settings‘ > ‘Applications & Parental Controls‘ > ‘Allow non-Amazon app installation‘ > Enable ‘App Installation‘
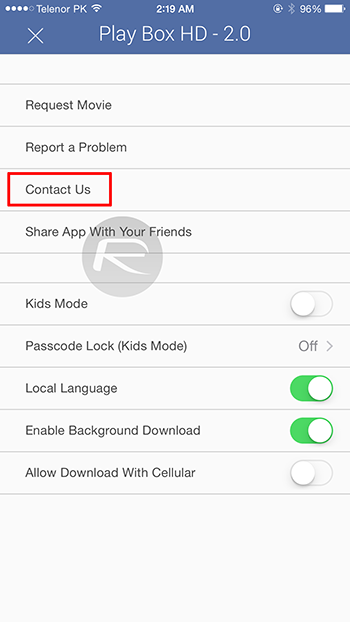
2. Download and install the .APK file
1. Go to ‘Settings‘ > ‘System‘ > ‘Developer Options‘ > Enable ‘ADB Debugging‘
2. Download ADBFire and the .APK file to your computer
Download Playbox Hd For Ios 7
3. Run ADBFire, type in the Fire TV’s IP address, and press connect (the IP address can be found in ‘Settings‘ > ‘System‘ > ‘About‘ > ‘Network‘
Playbox Hd For Windows Pc
4. Press ‘Install APK‘ and install the .APK file
Playbox Hd Official

Download Playbox Hd Ios 10
Play Box will alert you to update the app, simply press Cancel.